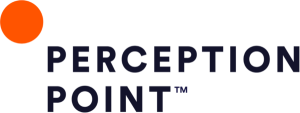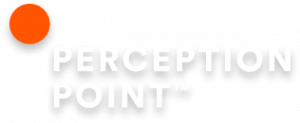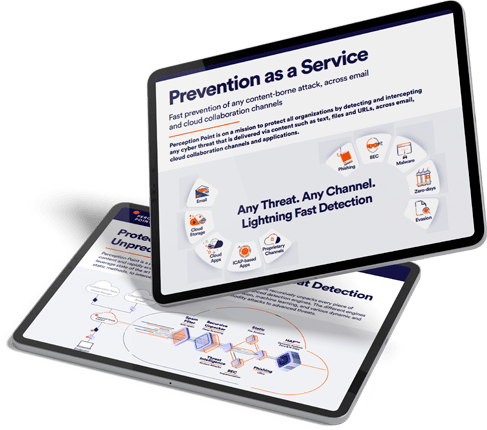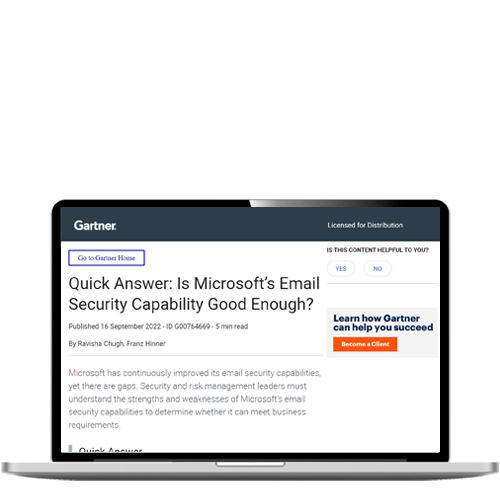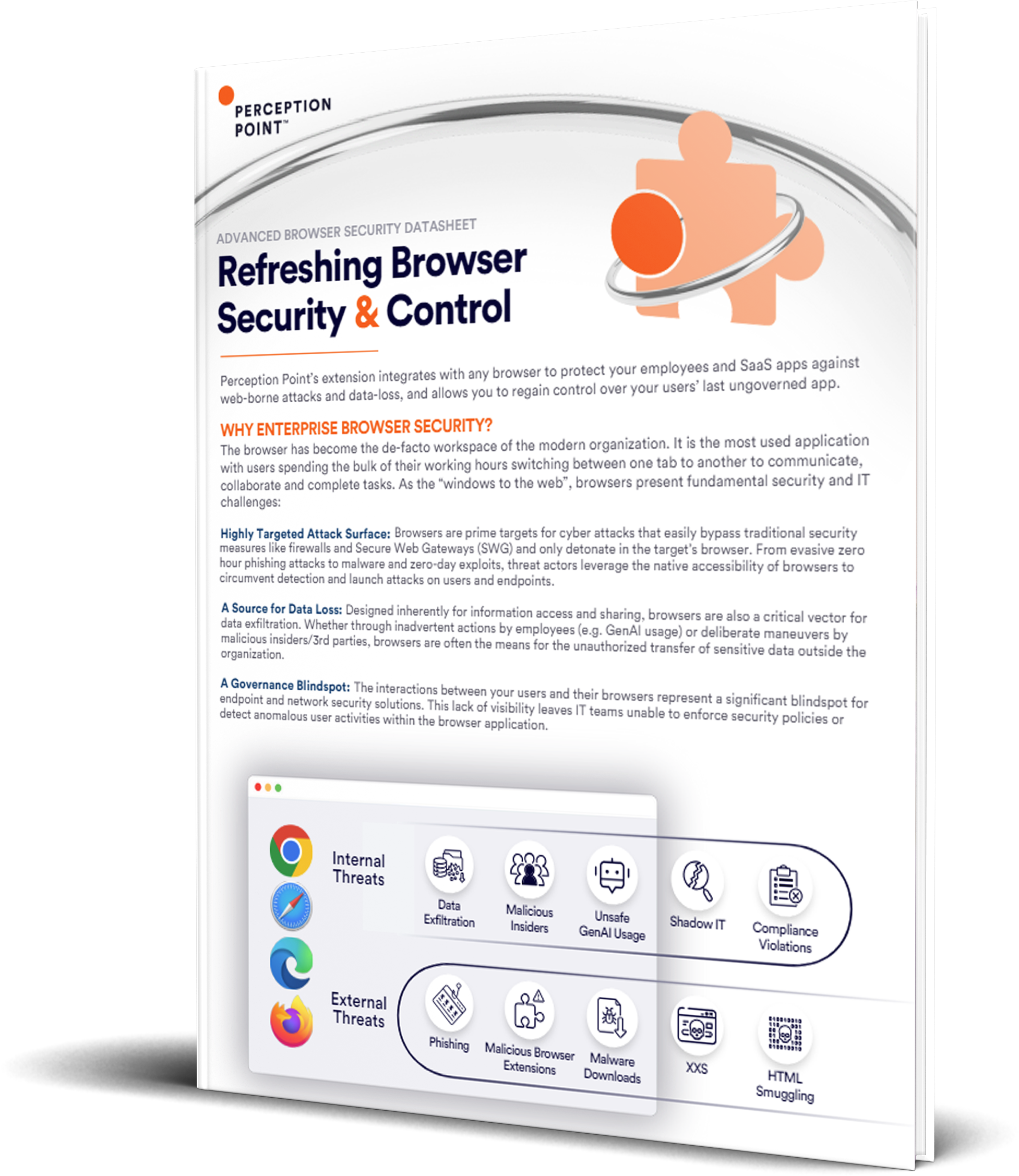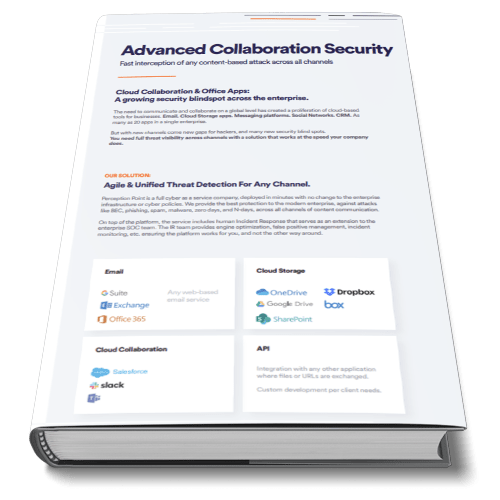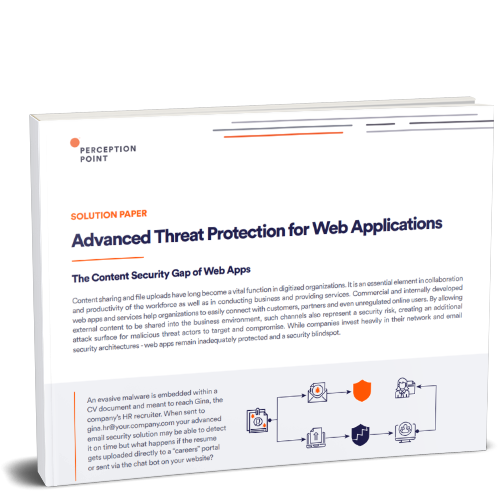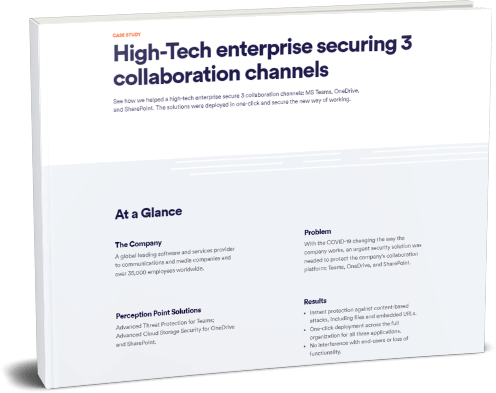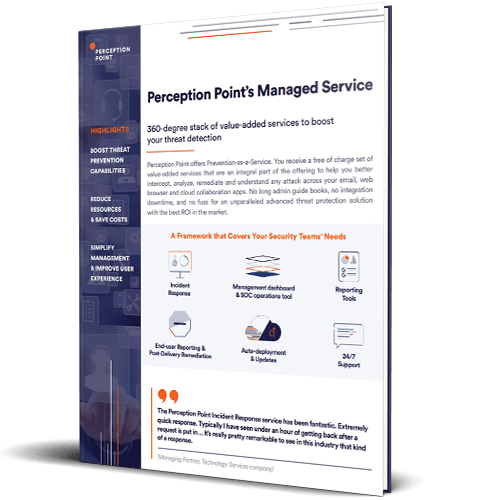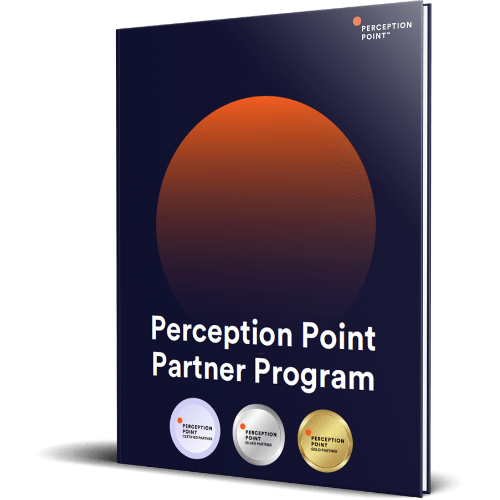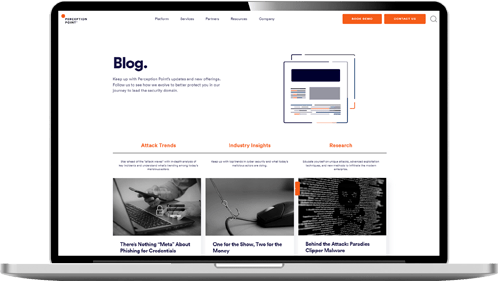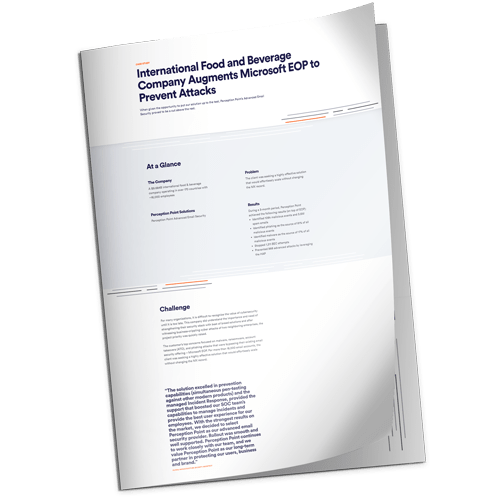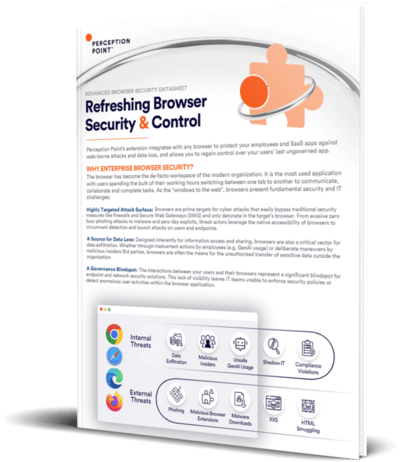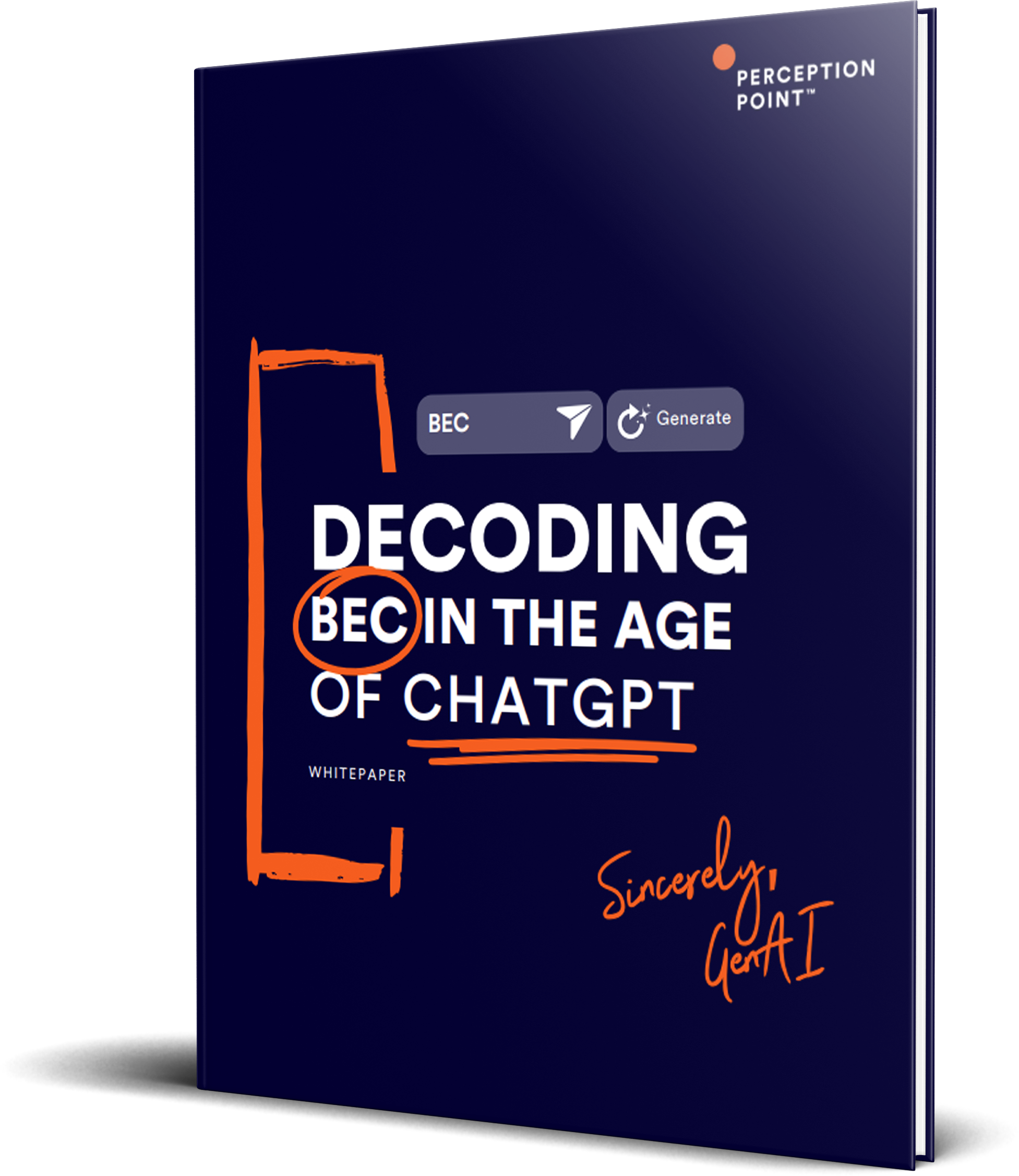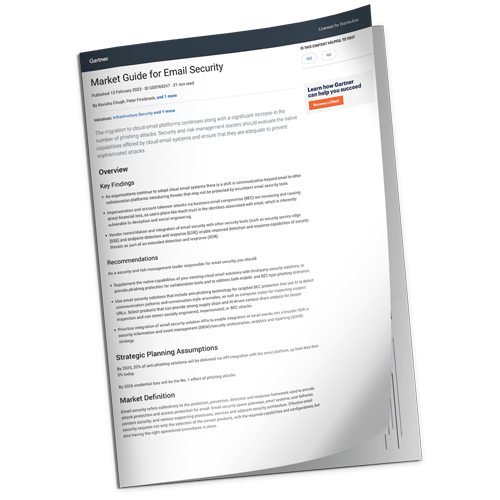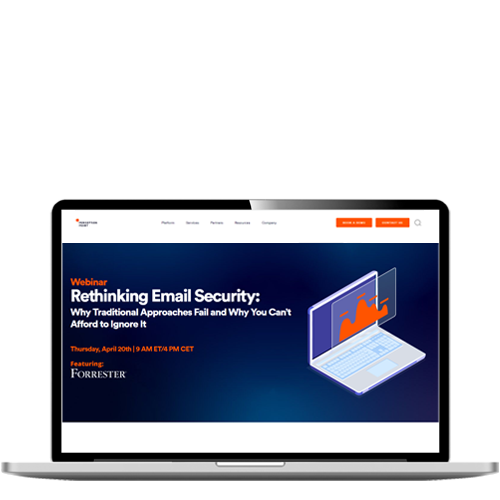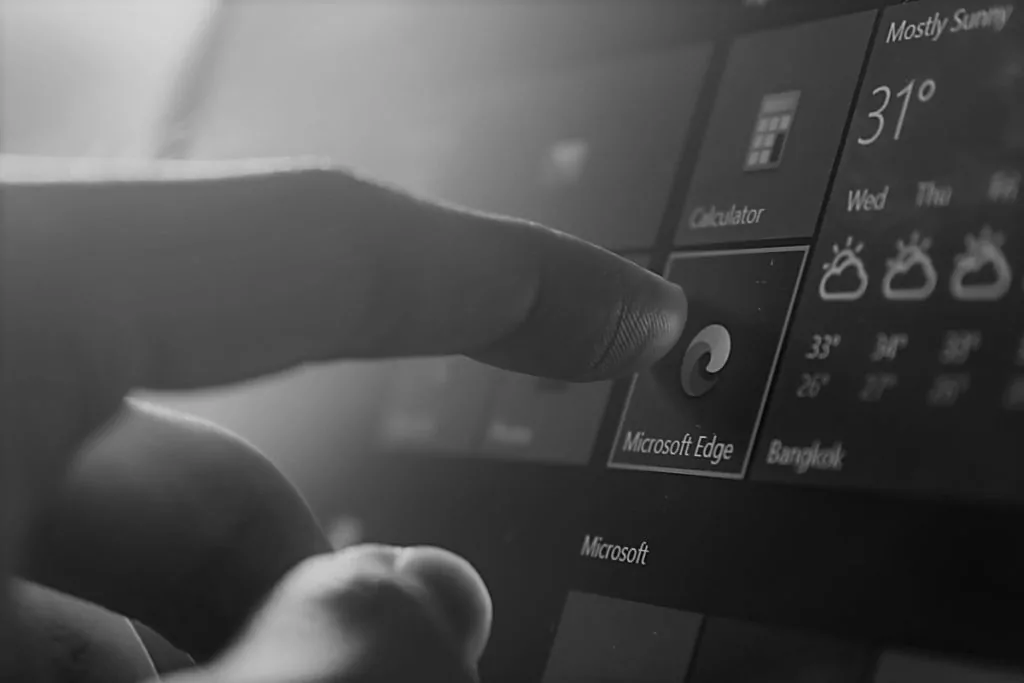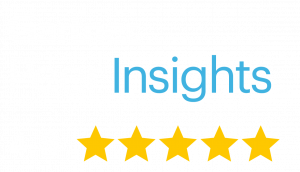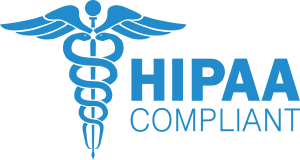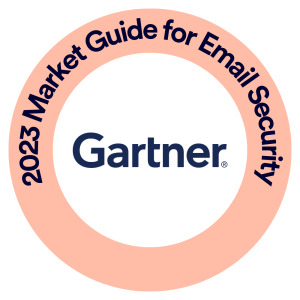What Is Windows 10 Hardening?
Windows 10 offers many useful features for businesses. Unfortunately, some of these features, while convenient for users, can increase exposure to cyber threats. If a workstation running Windows 10 is used to perform sensitive activities, store sensitive data, or access sensitive corporate systems, it is essential to optimize its security settings.
You can harden a Windows 10 PC by using built-in Windows features like Windows Defender, Microsoft SmartScreen and Windows Sandbox, and by applying system hardening best practices like disabling remote access and limiting PowerShell capabilities. This can help protect the device and your organization against threats like malware, ransomware, unauthorized access, and privilege escalation.
This is part of a series of articles about System Hardening.
In this article
12 Built-In Windows 10 Security Features
Windows 10 provides extensive built-in security features, which you can use to harden the operating system.
Windows Defender Antivirus
Windows Defender Antivirus is built into Windows, and does not require any manual configuration or support (except for automatic updates). This is a major advantage compared to third party antivirus solutions.
WDA has a built-in firewall and a secure browsing environment to protect users from the most common threats. The firewall supports three network configurations (domain, private and public). However, in general, this feature is enabled by default (to comply with security by default rules) and is effective without any adjustments.
WDA automatically scans each newly downloaded file when a user opens it. It is recommended to perform a deep rootkit scan at least once a month.

Tal ZamirCTO, Perception Point
Tal Zamir is a 20-year software industry leader with a track record of solving urgent business challenges by reimagining how technology works.
TIPS FROM THE EXPERTS
- Use Privilege Access Management (PAM) Beyond basic user account controls, consider deploying a Privilege Access Management system to dynamically assign and revoke elevated privileges for users as needed. This minimizes the risk of privilege misuse or credential theft.
- Enable Local Administrator Password Solution (LAPS) Implement Microsoft LAPS to automatically manage and randomize local administrator passwords on Windows 10 devices. This prevents attackers from using a compromised password to access multiple machines within the network.
- Configure Windows Defender Advanced Threat Protection (ATP) Enable and configure ATP for proactive monitoring and response. ATP’s deep behavioral analytics can detect advanced threats that may not be caught by traditional signature-based methods.
- Disable SMBv1 Protocol If not explicitly required, disable the SMBv1 protocol, which is outdated and vulnerable to exploits like WannaCry. Use SMBv2 or SMBv3, which are more secure and provide better performance.
- Harden the Windows Registry Many security settings in Windows 10 can be enforced through the registry. Regularly review and apply Group Policy settings that protect critical registry keys from unauthorized modifications, as this is a common target for attackers attempting privilege escalation.
Windows Defender Exploit Guard
Microsoft Windows Defender Exploit Guard is anti-malware software that protects Windows 10 users from intrusion. Exploit Guard is available as part of Windows Defender Security Center and can help protect your computer from many types of attacks. For example, it offers memory protection measures to prevent attacks that manipulate internal memory. Other intrusion prevention methods used include reducing the attack surface of applications, preventing malware from accessing folders, and protecting networks from malware.
You can use the Windows Defender Security Center app or Windows PowerShell to change your Exploit Guard settings. You can also manage this tool using the Windows Defender Advanced Threat Protection (ATP) management console. The ATP management console offers detailed reports, including activity alerts for suspicious traffic.
Windows Defender Device Guard
Windows Defender Device Guard is designed to protect your device by whitelisting applications and implementing a code integrity policy. This prevents malicious code from finding its way onto your computer and compromising the operating system.
Code integrity policies determine if software is allowed to run on Windows 10, so IT can block unknown or untrusted plug-ins, applications and add-ons from accessing endpoint devices.
Windows Defender Application Guard
Windows Defender Application Guard is built into Microsoft Edge to protect the desktop from malicious activity. This security tool runs browser sessions in a virtual machine (VM) to isolate them from the desktop.
Trusted sites can be whitelisted so they don’t have to run Windows Defender Application Guard, but any other site accessed must open with this tool. The site is run in an isolated Hyper-V container.
Windows Defender Credential Guard
Windows Defender Credential Guard helps prevent credential theft by isolating login information from the overall operating system.
With Credential Guard, user credentials can only be accessed by privileged software. To prevent brute-force attacks, credential information is stored as randomized, full-length hashes. Domain credentials are also protected.
Microsoft SmartScreen
SmartScreen is a built-in feature that scans and prevents the execution of known malware. It also compares the reliability of emails and websites to Microsoft’s blacklist, so it can alert Windows 10 users when they try to open suspicious content. Combined with traditional cybersecurity awareness training for employees, this cloud-based tool can provide an additional level of protection against phishing and malware attacks.
Windows Hello
Microsoft Windows Hello is an access control feature that supports biometric identification via fingerprint scanners, iris scanners, and facial recognition technologies on compatible devices running Windows 10. The Hello engine allows users to securely log into a device with the necessary hardware components so they don’t have to enter a password.
Windows Sandbox
If administrators decide to allow users to install unknown applications, Windows Sandbox is the perfect solution. It allows you to run new applications on an isolated virtual silo and avoid full exposure to threats.
Windows Secure Boot
The Secure Boot feature safeguards a user’s UEFI/BIOS to protect against ransomware. Windows 10 users can configure the Secure Boot feature so that all code that runs immediately after the operating system starts must be signed by Microsoft or the hardware manufacturer.
UEFI Secure Boot can also create Windows 10 save points. Secure Boot prevents the installation of hardware-based malware, but safe points offer a safety net for when you have trouble installing new applications.
Windows BitLocker Encryption
Encryption processes encode data in a manner that makes it unusable to unauthorized users who do not have the decryption key. The main advantage of encryption is that it turns data into an unreadable form that cannot be used when stolen. Windows offers a feature called BitLocker, which enables you to encrypt entire drives and prevent unauthorized system changes.
BitLocker was designed by Microsoft to provide encryption for disk volumes. It is a free and built-in feature in many Windows versions, including Windows Vista and Windows 10. BitLocker asks users for a password, generates a recovery key, and proceeds to encrypt the entire hard drive.
Enhanced Mitigation Experience Toolkit and Exploit Protection
Enhanced Mitigation Experience Toolkit (EMET) is a security tool designed by Microsoft to provide protection and mitigation for third-party and legacy applications. In Windows 10 versions, from 1709 and onwards, as well as Windows Server version 2016 and onwards, EMET comes as part of the exploit protection function of the operating system.
Windows Information Protection
As more organizations allow employees to use their personally-owned devices, the risk of accidental data leaks increases. Employees use many corporate applications and services that cannot be controlled by the organization. Emails, public cloud services, and social media platforms, for example, can all lead to data leaks.
Windows Information Protection (WIP) is designed to protect against potential data leaks without disrupting user experience. Formerly known as enterprise data protection (EDP), this service is especially designed to reduce data leak risks originating from bring your own device (BYOD) practices, including protection for both personally-owned and company-owned devices.
WIP does not require modifying existing environments. It is offered as a mobile application management (MAM) mechanism on Windows 10. You can use WIP to manage data policy enforcement for documents and applications on Windows 10 desktop operating systems. It can also help you remove access to company data from all devices.
WIP can help separate personal and company data without making employees switch between applications or environments. The service also provides data protection for existing line-of-business applications without having to update the applications. Additionally, it lets you wipe company data from enrolled Intune MDM devices without having to delete personal data.
Another major advantage of WIP is that it provides audit reports that let you track issues as well as remedial actions. You can integrate WIP with existing management systems, including Microsoft Endpoint Configuration Manager and Microsoft Intune. It can also be integrated with existing MDM systems, which can help you set up, deploy, and manage WIP.
7 Best Practices for Windows 10 Hardening
In addition to using built-in Windows security tools, described in the previous section, follow this checklist to ensure Windows 10 workstations are adequately protected against security threats.
For more background on hardening operating systems, read our detailed guide to OS hardening.
Application Management
It is strongly preferred to configure Windows to only allow the installation of approved applications from controlled software repositories or application marketplaces. This can prevent the following security risks:
- Attackers can email malicious applications to the user, or use social engineering to convince them to download and install it.
- Even if you require administrative access on the local machine to install software, users can be convinced to sign in as administrator to install a malicious app.
- Installing applications via elevated privileges can be exploited by attackers to create a compromised administrator account on the user’s machine.
Application Control
Many attack vectors rely on execution of malicious code, even if it is not installed on the user’s device. Whitelisting and blacklisting of executables in Windows 10 can be extremely effective at preventing these attacks.
It is advised to create a whitelist of files that are allowed to execute on end-user machines, and do this from scratch, without relying on the files currently running on the machine or a list from an application vendor. The whitelist should explicitly specify executables, libraries, scripts, and installers that are allowed to execute.
Disabling Remote Access
The Windows Remote Desktop feature in Windows 10 allows users to connect their computer remotely via a network connection. A user with remote access can control the computer just as a user with direct access.
The downside of Remote Desktop is that attackers can exploit remote access to wrest control of your system and steal sensitive information or install malware. The remote access feature is disabled by default and you can easily disable it once enabled. Make sure you turn off this feature whenever users are not actively using it.
PowerShell
Microsoft has developed PowerShell to enable automated system administration through an integrated interface. This powerful scripting language is a central feature of a system administrator toolkit as it is ubiquitous and allows you to easily control your Microsoft Windows environment. Unfortunately, attackers can also exploit this to fully control your system.
In particular, earlier PowerShell versions are dangerous due to their security vulnerabilities, so you should remove PowerShell 2.0 and under from your operating system. You should set language mode to Constrained Language Mode, which will help you balance your functionality and security needs.
Incident responders can leverage PowerShell’s logging functionality (i.e. transcription, module logging and script block logging) to extract important information following a security incident involving a malicious exploit of PowerShell.
Enable Auto-Updates for Your Operating System
Make sure that any urgent security update is installed immediately. The faster you apply a new security patch, the faster you can fix vulnerabilities and protect yourself from the latest known threats.
Your organization likely has a security policy for updating operating systems. Users should be made aware of the policy so they know whether they should install updates straight away or wait to hear from IT when to install updates. Some companies give the responsibility for updating operating systems to the IT team.
Businesses that are running older versions of Windows are at greater risk. For example, Microsoft terminated support for Windows 7 in January 2020, so anyone still using it is at risk of new attacks. Therefore, it is important to ensure your operating systems are upgraded before you are exposed.
Enable File Backups
Setting up file backups on a regular basis can help prevent critical data loss during disasters like hardware failures or malware attacks. To help you protect your data, Windows 10 offers several tools and features, including:
- Use File History – this free tool can help you easily backup files.
- Create recovery drives – serve as backup images from which you can restore a system.
- Backup to the cloud – use cloud storage services, such as Dropbox, Google Drive, and OneDrive, or enterprise cloud backup solutions, to continuously back up your data.
Host-Based Intrusion Prevention System
The majority of legacy antivirus solutions rely heavily on signature-based detection, which searches for known patterns of malicious code. This technique can help detect known threats but cannot provide protection against unknown variables like new malware and zero-day exploits.
Host-based intrusion prevention systems (HIPS) can help protect against unknown threats. HIPS employs two main technologies – detection via behavioral analysis and network filtering. The system creates a baseline of normal behavior and then looks for anomalous behavior that might indicate an attack, like keystroke logging and process injection. HIPA is an important second line of defense that can stop attacks if they were not detected by antivirus and endpoint protection measures.
Another Way to Think About System Hardening with Perception Point Advanced Browser Security
The web has become cybercriminals’ attack surface of choice. Thus, providing internet access to users while protecting against web attacks is the most persistent security challenge organizations face today. One way to harden enterprise networks and systems is to protect the enterprise browser ensuring that no malicious content ever penetrates the endpoint.
Perception Point Advanced Browser Security adds enterprise-grade security to standard browsers like Chrome, Edge, and Safari. The solution fuses advanced threat detection with browser-level governance and DLP controls providing organizations of all sizes with unprecedented ability to detect, prevent and remediate web threats including sophisticated phishing attacks, ransomware, exploits, Zero-Days, and more.
By transforming the organizational browser into a protected work environment, the access to sensitive corporate infrastructure and SaaS applications is secure from data loss and insider threats. The solution is seamlessly deployed on the endpoints via a browser extension and is managed centrally from a cloud-based console. There is no need to tunnel/proxy traffic through Perception Point.
An all-included managed Incident Response service is available for all customers 24/7. Perception Point’s team of cybersecurity experts will manage incidents, provide analysis and reporting, and optimize detection on-the-fly. The service drastically minimizes the need for internal IT or SOC team resources, reducing the time required to react and mitigate web-borne attacks by up to 75%.
Customers deploying the solution will experience fewer breaches, while providing their users with a better experience as they have the freedom to browse the web, use SaaS applications that they require, and access privileged corporate data, confidently, securely, and without added latency.
Contact us for a demo of the Advanced Browser Security solution.

You can harden a Windows 10 PC by using built-in Windows features like Windows Defender, Microsoft SmartScreen and Windows Sandbox, and by applying system hardening best practices like disabling remote access and limiting PowerShell capabilities. This can help protect the device and your organization against threats like malware, ransomware, unauthorized access, and privilege escalation.
– Windows Defender Antivirus
– Windows Defender Exploit Guard
– Windows Defender Device Guard
– Windows Defender Application Guard
– Windows Defender Credential Guard
– Microsoft SmartScreen
– Windows Hello
– Windows Sandbox
– Windows Secure Boot
– Windows BitLocker Encryption
– Enhanced Mitigation Experience Toolkit and Exploit Protection
– Windows Information Protection
– Application Management
– Application Control
– Disabling Remote Access
– PowerShell
– Enable Auto-Updates for Your Operating System
– Enable File Backups
– Host-based Intrusion Prevention System