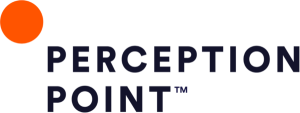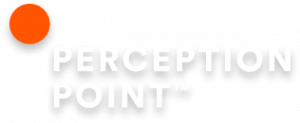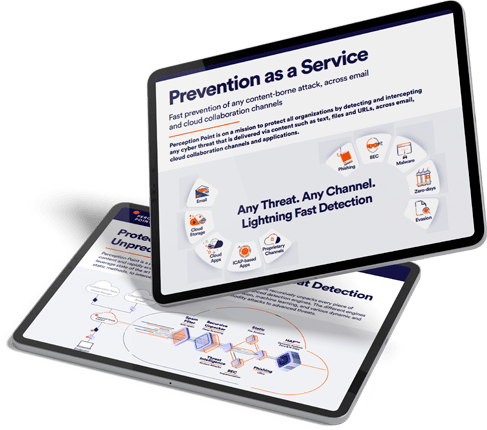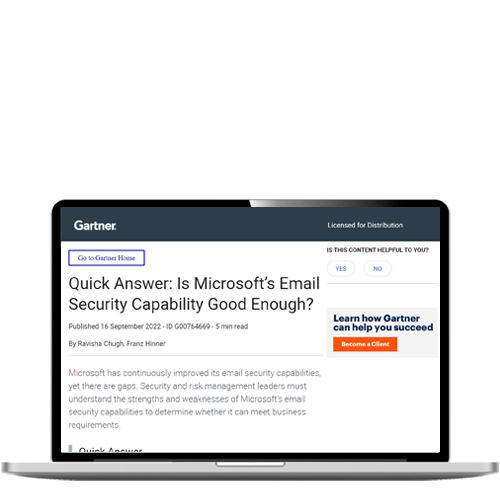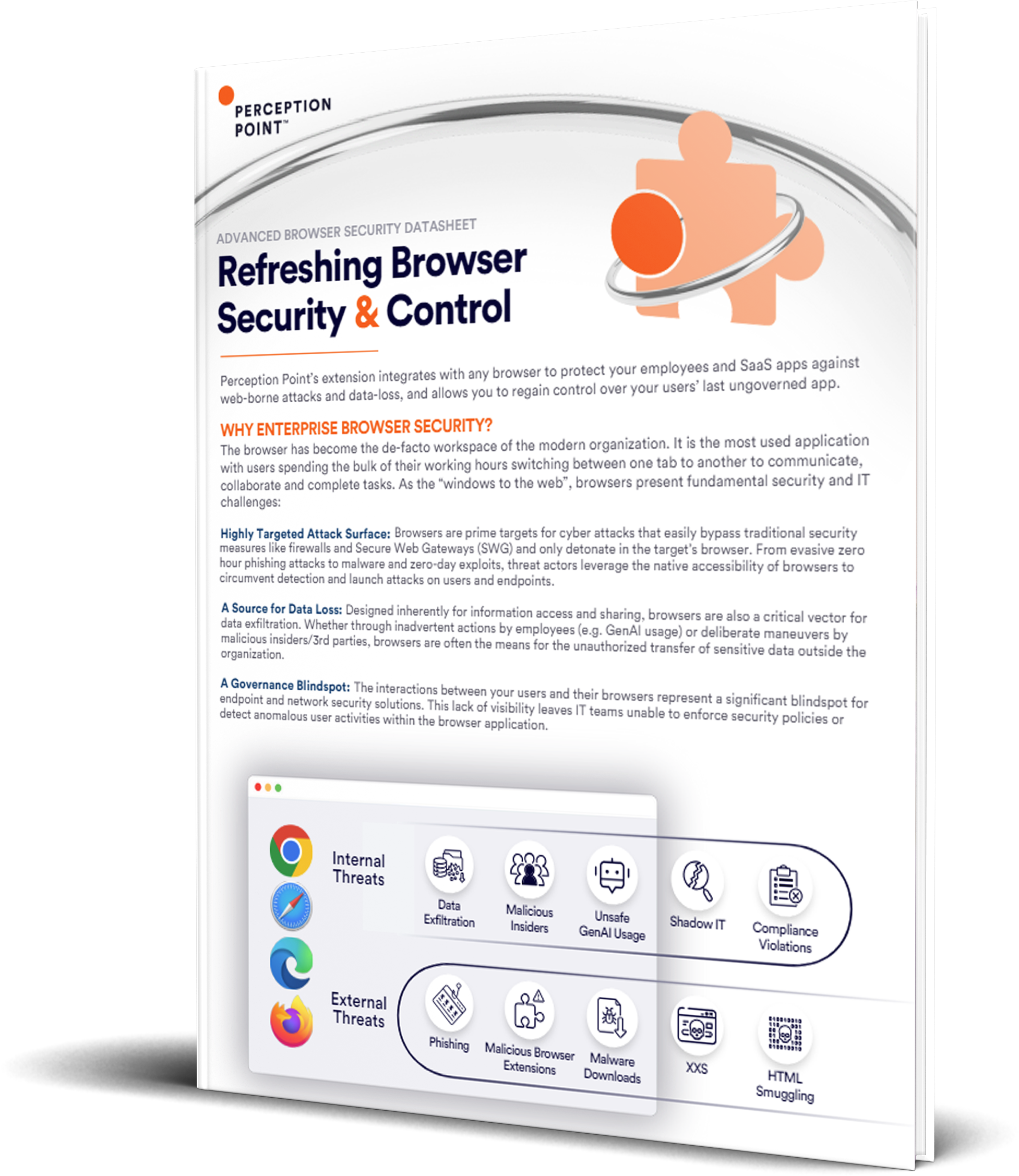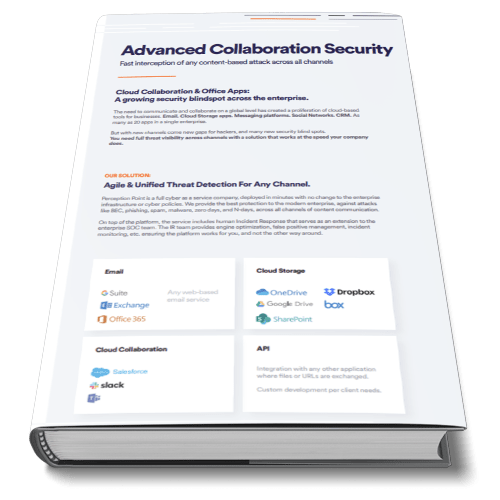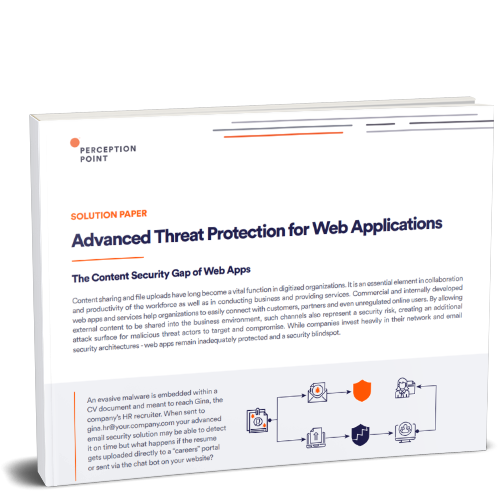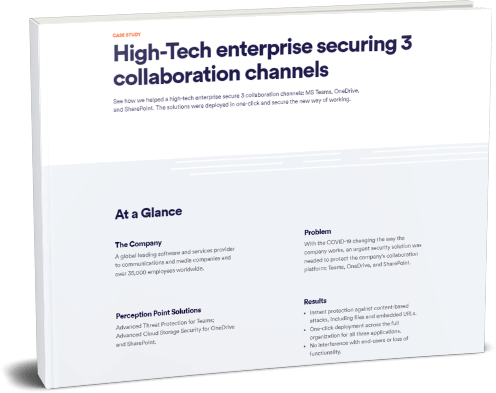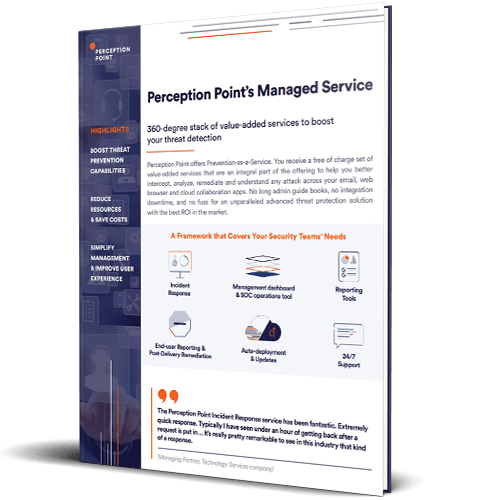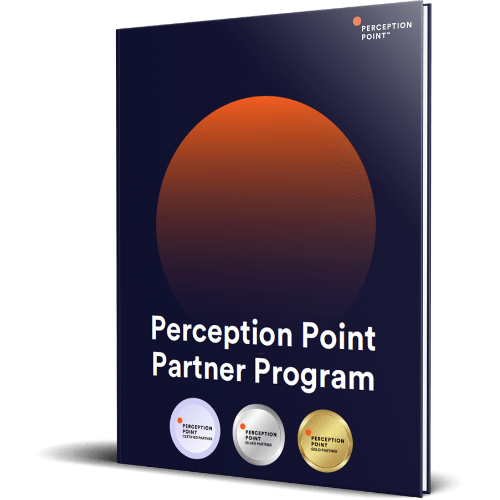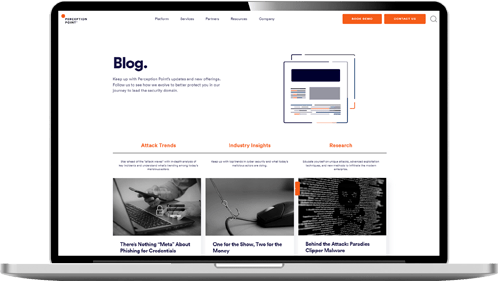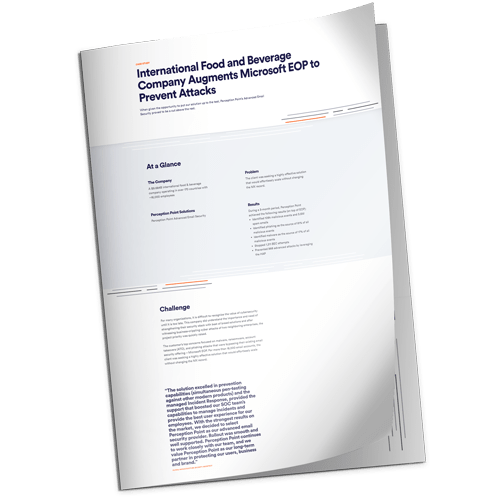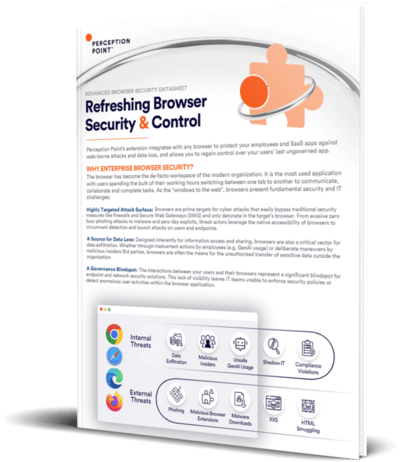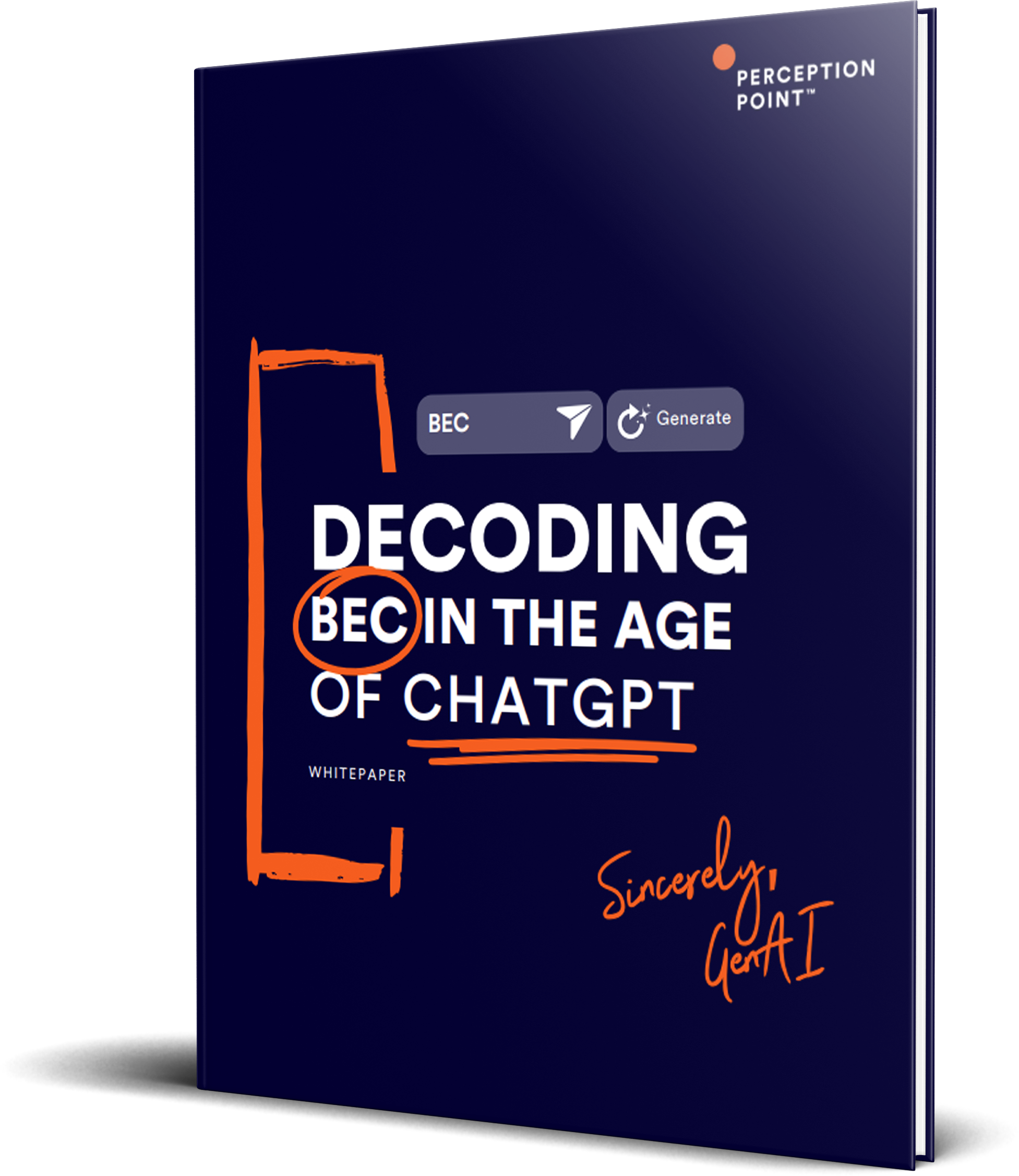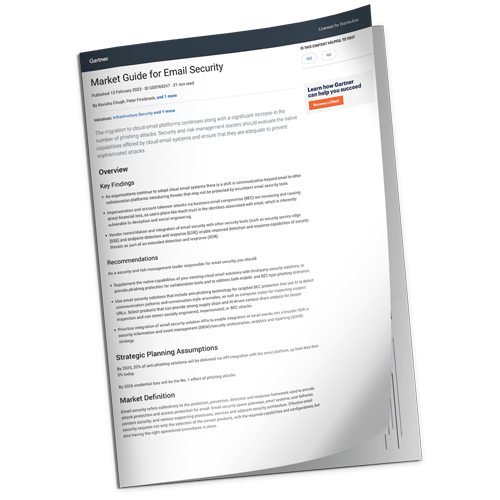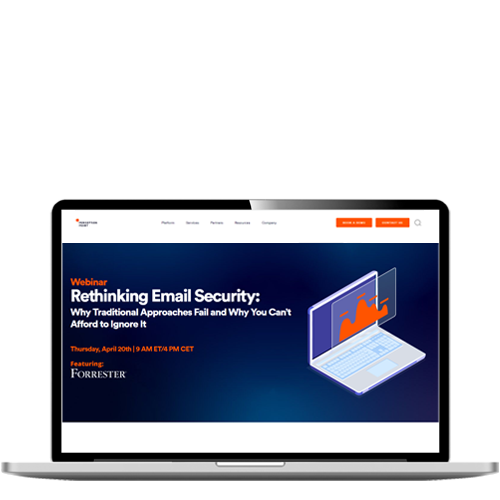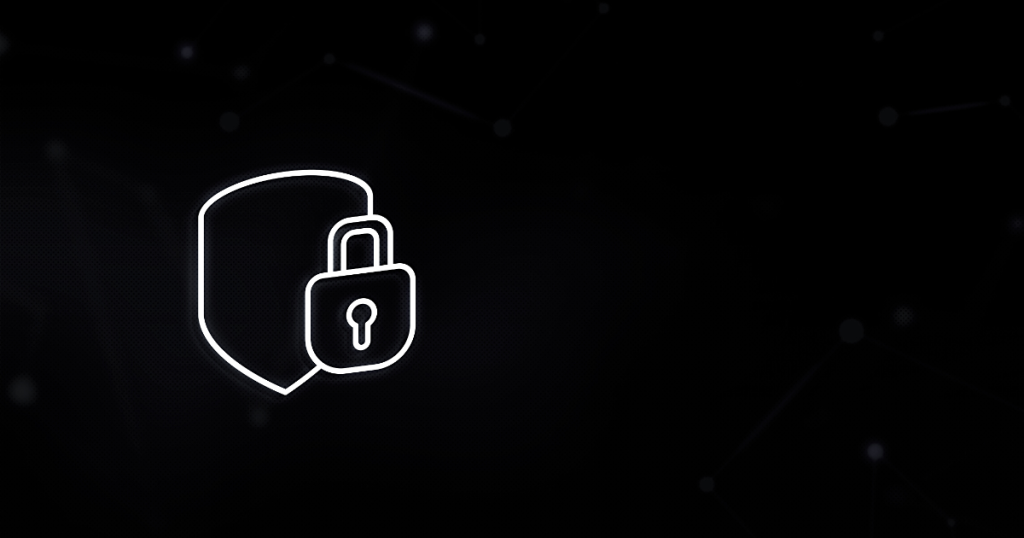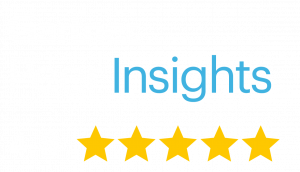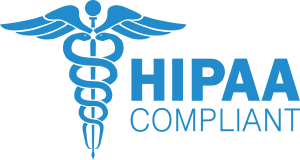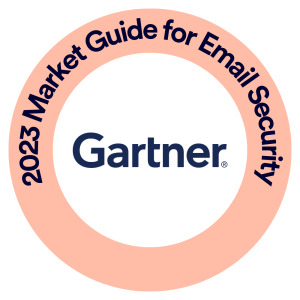What is Hyper-V on Windows 10?
Hyper-V is a virtualization platform that lets you virtualize operating systems and hardware components, such as hard drives and network switches. Hyper-V can be used to enable virtualization on end-user devices, and also for server virtualization.
There are three versions of Hyper-V:
- Hyper-V for Windows 10—enables virtualization on a Windows 10 operating system
- Hyper-V for Windows Server—enables virtualization on a Windows Server system
- Hyper-V Server—a standalone virtualization solution
Hyper-V for Windows 10 is provided for free with most versions of Windows 10. It is also easy to use, letting you quickly spin up virtualized operating systems on any Windows 10 machine. Hyper-V for Windows Server comes at additional cost, and allows you to leverage Windows Server capabilities like failover clustering.
Related content: read our guide to virtualization for windows 10
In this article
Microsoft Hyper-V Architecture
Hyper-V is a hypervisor that lets you run several, isolated guest operating systems on a hardware platform. Hyper-V is a Type 1 hypervisor which is installed on bare-metal servers, or on the Windows 10 operating system, but then boots up before the operating system does and runs it as a guest OS. In both cases, Hyper-V interacts directly with the CPU, without going through the host operating system.
Hyper-V creates isolated partitions in which operating systems can operate. There are two types of partitions:
- A root partition that runs Windows and the hypervisor
- Child partitions that can run additional guest operating systems, which do not have direct hardware access. Hyper-V provides the hypercall API, which is used to create child partitions.
Here is how Hyper-V partitions get access to resources on the host machine:
- CPU access—each partition has partial access to the CPU. The hypervisor handles interrupts to the processor, rerouting them to the relevant partition. Hyper-V uses the concept of virtual CPUs (vCPUs), which represent the maximum number of threads each VM can run at a given time.
- Memory access—each partition runs in its own, private virtual memory address space. Hyper-V provides an Input Output Memory Management Unit (IOMMU) that is used to map physical memory to the addresses used by partitions. Since Windows Server 2012, Hyper-V supports Dynamic Memory, which makes it possible to allocate more memory to VMs during startup, then reclaim the memory for use by other VMs.
- Devices—Child partitions do not have direct access to hardware, and view all devices on the machine as virtual devices (VDev). A VMBus routes requests to devices to child partitions.
All routing processes that distribute hardware resources between partitions are completely transparent to guest operating systems.
Related content: read our guide to VDI solutions

Tal ZamirCTO, Perception Point
Tal Zamir is a 20-year software industry leader with a track record of solving urgent business challenges by reimagining how technology works.
TIPS FROM THE EXPERTS
- Enable NUMA for Enhanced Performance
For workloads that require significant memory and CPU resources, enable Non-Uniform Memory Access (NUMA) in Hyper-V. NUMA-aware applications can benefit from reduced memory access latency, especially on multi-processor systems. - Configure Hyper-V Automatic Start and Stop Actions
Adjust the automatic start and stop actions for VMs within Hyper-V settings to ensure critical VMs restart automatically after a host reboot, minimizing downtime and service disruption. - Regularly Update Integration Services
Keep Hyper-V Integration Services up to date within your guest VMs, particularly if running older or less common operating systems. This ensures better compatibility, performance, and stability between the VM and the Hyper-V host. - Monitor and Adjust Dynamic Memory Usage
Regularly monitor how Dynamic Memory is being utilized across your VMs. Adjust the startup and maximum RAM settings based on actual usage patterns to prevent any single VM from starving others of memory, which can impact overall system performance.
Hyper-V Virtualization Features and Hyper-V Editions
The following features are provided in all editions of Hyper-V:
Default switch—Microsoft provides default virtual switches so you can easily provide connectivity to a VM without having to manually create virtual switches.
- Virtual fiber channel—lets VMs directly connect to a physical host bus adapter, for better performance.
- Discrete Device Assignments—allows VMs to directly access a physical PCIe device. This feature can be made available to Windows 10 guest operating systems running on a Windows Server host.
Only available in Windows 10:
- Quick create—allows Windows 10 users to select an operating system image from the “Quick Create” library and rapidly spin up a virtual machine.
Only available in Windows Server:
- SR-IOV networking—Hyper-V provides a single root I/O virtualization (SR-IOV) interface, which lets you access physical network adapters as a virtual function (VF) directly within a virtual machine.
- Hyper-V Replica—lets you perform synchronous replication of individual VMs and virtual hard disks with other Hyper-V hosts.
- Shared VHDX—makes it easier to create guest operating system clusters, by providing a shared operating system image.
Hyper-V on Windows 10 Q&A
Is Hyper-V Free with Windows 10?
Yes, Hyper-V is free on 64-bit versions of Windows 10 Pro, Enterprise and Education. However it is not available in the home version of Windows 10.
When running virtualized operating systems, Hyper-V supports multiple versions of Windows, Linux, FreeBSD, and more. If you run a commercial operating system, you must provide a valid license.
How Do I Enable Hyper-V in Windows 10?
You can enable Hyper-V in Windows 10 using the Windows 10 Control Panel, PowerShell commands, or the Deployment Imaging Servicing and Management Tool (DISM).
Enable a Hyper-V role in the Windows 10 Control Panel:
- Right-click on the Windows button and select Applications and Features.
- Click Programs and Features.
- Click Turn Windows Features On or Off, ensure Hyper-V is set to on, and click OK.
This will trigger an installation of Hyper-V. When it is complete, you will be asked to restart the machine.

Hyper-V is a virtualization platform that lets you virtualize operating systems and hardware components, such as hard drives and network switches. Hyper-V can be used to enable virtualization on end-user devices, and also for server virtualization.
Yes, Hyper-V is free on 64-bit versions of Windows 10 Pro, Enterprise and Education. However it is not available in the home version of Windows 10.
Enable a Hyper-V role in the Windows 10 Control Panel:
– Right-click on the Windows button and select Applications and Features.
– Click Programs and Features.
– Click Turn Windows Features On or Off, ensure Hyper-V is set to on, and click OK.
– This will trigger an installation of Hyper-V. When it is complete, you will be asked to restart the machine.